Die mit ** gekennzeichnete Links auf dieser Seite sind Affiliatelinks. Als Amazon-Partner verdiene ich an qualifizierten Verkäufen.
Inhaltsverzeichnis
Diese Anleitung beschreibt die Installation von Raspbian Stretch auf einem Raspberry. Bitte beachtet auch die Anleitung bezüglich der Hardware Vorbereitung.
Vorbereitung - SD Karte
Um Raspbian Stretch installieren zu können, müsst Ihr auf die SD Karte das aktuelle Raspberry Image kopieren. Ich verwende hierfür das fertig kompilierte Raspbian welches Ihr hier https://www.raspberrypi.org/software/operating-systems/ herunterladen könnt.

Auf der Webseite werden zwei Varianten zum Download angeboten.
Bitte hier die "LITE" Variante herunterladen.
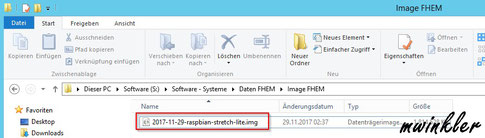
Die heruntergeladene ZIP-Datei muss anschließend entpackt werden.
Danach kann die entpackte *.img Datei auf die SD Karte aufgespielt werden.
Zum Aufspielen der entpackten Image Datei verwende ich das Programm "Win32 Disk Imager". Dies könnt Ihr hier https://sourceforge.net/projects/win32diskimager herunterladen. Die Installation von "Win32 Disk Imager" ist sehr einfach gehalten. Hier die Screenshots von der Installation.
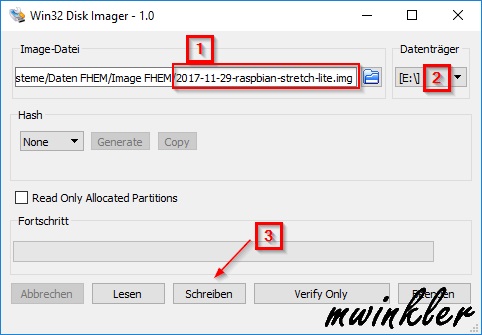
Direkt nach der Installation sollte sich "Win32 Disk Imager" automatisch starten.
- Image-Datei auswählen
- Datenträger auswählen. Der Datenträger wird komplett gelöscht, bitte hier auch wirklich den richtigen Datenträger auswählen.
- Zum Abschluss den Schreibvorgang mit dem Button "Schreiben" starten
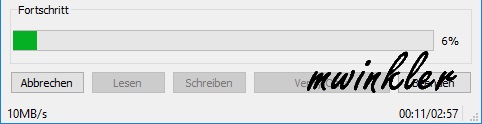
Der Fortschritt der Installation wird Euch im unteren Bereich der Anwendung angezeigt. Dieser Vorgang dauert ein paar Minuten.

Fertig
Damit Ihr später die Installation per SSH machen könnt, müsst Ihr den Inhalt der SSD Karte noch anpassen.

Hierfür legt Ihr direkt in das Rootverzeichnisses der SD Karte die Datei "ssh". Bitte achtet darauf, dass die Datei ohne eine Dateiendung dort erstellt wird. Eine korrekte Datei erkennt Ihr an dem Dateityp "Datei". Bei einer Textdatei würde hier "Textdatei" stehen.
Die Datei selber kann ohne Inhalt erstellt werden.
Wenn Ihr WLAN mit Eurem Raspberry nutzen wollt, müsst Ihr noch die Datei "wpa_supplicant.conf" im Rootverzeichnis erstellen. Folgenden Inhalt muss die Datei aufweisen:
ctrl_interface=DIR=/var/run/wpa_supplicant GROUP=netdev
update_config=1
country=DE
network={
ssid="*SSID*"
psk="*Netzwerkschlüssel*"
key_mgmt=WPA-PSK
}
Jetzt könnt Ihr die SD Karte in den Raspberry stecken und diesen dann mit Strom versorgen.
Installations-Varianten - Raspbian
Zum Abschluss der Installation gibt es jetzt zwei Möglichkeiten:
- via SSH (Putty)
- via Console (Monitor, Tastatur)
Egal für welche Variante Ihr Euch entscheidet, die eigentliche Installationsanleitung ist immer die selbe. Für die erste Variante müsst Ihr zuerst die IP-Adresse des Raspberrys herausfinden. Hier habe ich Euch zwei Beispiele:
Hier in unserem Beispielt ist es die IP "10.10.0.26".
Bei der zweiten Möglichkeit müsst Ihr darauf achten, dass das Tastaturlayout zuerst noch auf EN steht. Da das standard Raspberry Kennwort "raspberry" ist, müsst Ihr bei der ersten Anmeldung(NUR über Console) anstatt der Taste "Y" die Taste "Z" verwenden.
Da Ihr die IP-Adresse erfolgreich ermittelt habt, könnt Ihr hier jetzt mit der Installation per Putty weitermachen. Für die SSH Verbindung zum Raspberry werwende ich Putty. Dies könnt Ihr hier https://www.chiark.greenend.org.uk/~sgtatham/putty/latest.html herunterladen. Am Besten verwendet Ihr hier die portable Version, denn diese benötigt keine Installation.
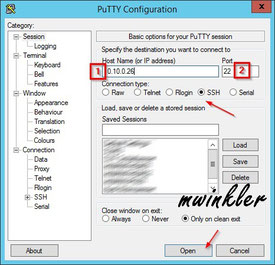
Im Bereich(1) müsst Ihr die ermittelte IP-Adresse eintragen.
Im Bereich(2) muss der Port "22" eingetragen sein. Dieser wird in der Regel automatisch eingetragen, wenn der Connection Typ auf SSH steht.
Jetzt könnt Ihr die Verbindung mit "Open" starten.
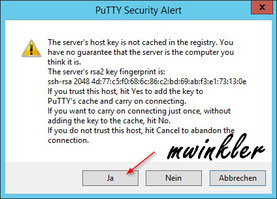
Bei der allerersten Verbindung mit Eurem Raspberry müsst Ihr noch den Fingerprint Key mit "Ja" bestätigen.
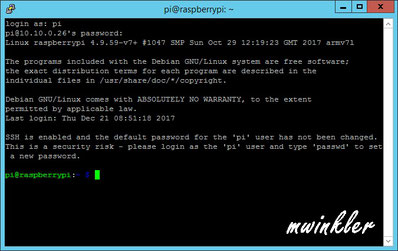
Nachdem die Puttysitzung geöffnet ist, könnt Ihr Euch mit den Standard Anmeldedaten anmelden.
- Benutzername = pi
- Kennwort = raspberry
Wenn alles geklappt hat, sollte Euer Putty ähnlich aussehen.
Anpassungen
Grundsätzlich ist das Raspbian schon einsatzbereit, trotzdem sollten noch folgende Dinge vorab konfiguriert werden:
- Spracheinstellungen
- Zeitzone
- Kennwort ändern
- Netzwerkkonfiguration
- NTP
- Anpassungen SD Karte
- Update
Zum Starten der Konfiguration müsst Ihr folgenden Befehl in der SSH Sitzung benutzen:
sudo raspi-config
Anpassungen - Spracheinstellungen
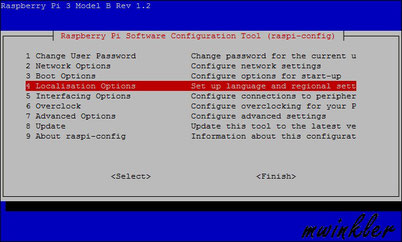
Danach zeigt sich folgendes Bild:
Hier wählen wir dann "4 Localisation Options", um ins nächste Menü zu gelangen.
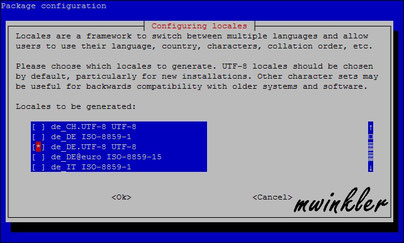
Hier wählen wir dann "de_DE.UTF-8 UTF-8" aus, und setzen mit der Leertaste den Stern.
Danach dann mit "OK" bestätigen
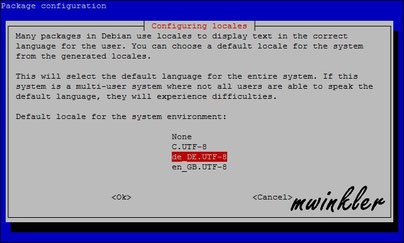
Zum Abschluss hier noch "de_DE.UFT-8" auswählen, und mit OK wieder bestätigen.
Direkt danach fängt Raspbian an sich zu konfigurieren.
Anpassungen - Zeitzone
Anpassungen - WLAN Land
Anpassung - Hostname

Hier kann jetzt der neue Hostname vergeben werden.
Anpassungen - SD Karte erweitern
In früheren Version war es nötig den Speicher der SD Karte zu erweitern. Mit dem aktuellen Image sollte dieser Vorgang beim ersten Start erledigt werden. Der Vollständigkeit-halber habe ich Euch die Anleitung trotzdem hier mal angefügt.
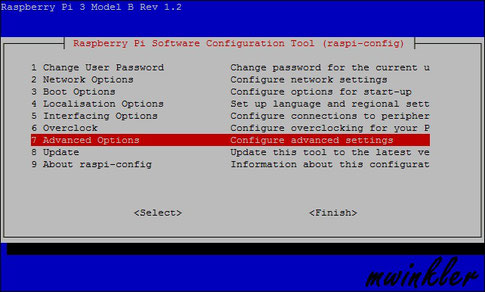
Hier wählt Ihr "7 Advanced Options", um ins nächste Menü zu gelangen.

Hier wählt Ihr "A1 Expand Filesystem", um die Partition direkt zu vergrößern.
Um die Lebensdauer Eurer SD Karte zu verlängern, sollten noch folgende Dinge angepasst werden:
- RAM Disk für Logs
- Accesstime beim Lesezugriff verhindern
Bei jedem lesenden Zugriff wird bei Dateien und Verzeichnissen das Attribut "Accesstime" verändert. Um dies zu verhindern, müsst Ihr in die Datei "/etc/fstab" noch zwei Parameter setzen. Zum Editieren der Datei benutzt Ihr folgenden Befehl:
sudo nano /etc/fstab

In die rot markierte Zeile müsst Ihr beiden Parameter "nodiratime,noatime" ergänzen.
Zum Abschluss legt Ihr noch die Verzeichnisse in den RAM, die am häufigsten verändert werden. Eines gilt es hier allerdings zu beachten! Wenn der Raspberry neu gestartet wird, sind die Daten welche zur Laufzeit geändert wurden, wieder weg. Um die Verzeichnisse in den RAM zu legen, müsst Ihr folgende Zeilen an das Ende der Datei "/etc/fstab" hinzufügen:
tmpfs /tmp tmpfs defaults,noatime,nosuid,size=80m 0 0
tmpfs /var/tmp tmpfs defaults,noatime,nosuid,size=30m 0 0
tmpfs /var/log tmpfs defaults,noatime,nosuid,mode=0755,size=80m 0 0
tmpfs /var/spool/mqueue tmpfs defaults,noatime,nosuid,mode=0700,gid=12,size=30m 0 0
Nach den Änderungen müsst Ihr einen Neustart durchführen. Hierfür folgenden Befehl ausführen:
sudo reboot
Anpassungen - Kennwort
Nachdem Reboot macht Ihr mit der Änderung des Kennwortes für den Benutzer "pi" weiter. Hierfür verwendet Ihr folgenden Befehl:
passwd

Jetzt müsst Ihr einmal das alte Kennwort eingeben. Danach dann zweimal das Neue.
Anpassungen - Netzwerk
Generell empfehle ich Euch dem Raspberry eine feste IP-Adresse zu geben. Hier würde ich auch keine Reservierung im DHCP empfehlen. Es ist immer besser, wenn der Raspberry über eine fest eingetragene IP-Adresse verfügt, und nicht auf andere Systeme angewiesen ist. Um eine feste IP-Adresse zuzuweisen, müsst Ihr die Datei "/etc/dhcpcd.conf" editieren. Um dies zu tun, müsst Ihr erst mal prüfen, auf welcher Netzwerkkarte das System läuft. Dies könnt Ihr über folgenden Befehl tun:
ifconfig

Hier seht Ihr dann die entsprechende Netzwerkschnittstelle. In unserem Fall handelt es sich um "eth0".
Jetzt können wir die Datei "/etc/dhcpcd.conf" editieren. Hierfür verwenden wir den Befehl:
sudo nano /etc/dhcpcd.conf
In diese Datei fügen wir dann folgend Konfiguration an das Ende der Datei an:
interface eth0
static ip_address=10.10.0.233/24
static routers=10.10.0.1
static domain_name_servers=10.10.0.1
Mit der Tastenkombination CTRL & X könnt Ihr den Nano Editor wieder beenden. Danach noch die Änderung mit "Ja" speichern. Direkt danach solltet Ihr den Raspberry neu starten. Nach dem Neustart ist der Raspberry über die neue IP-Adresse erreichbar.
Anpassungen - Netzwerk Power Management
Damit das WLAN Modul des Raspberry nicht in den Sleep Modus geht, muss dieser noch deaktiviert werden. Den aktuellen Status des Power Managements kann mit folgendem Befehl geprüft werden:
iwconfigÜber den folgenden Befehl kann das Power Management ausgeschalten werden:
iwconfig wlan0 power off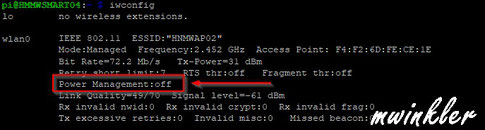
Bei einer erneuten Prüfung durch den Befehl "iwconfig", sollte das Ergebnis dann so aussehen.
Damit diese Einstellung einen Reboot überlebt, muss der Befehl "iwconfig wlan0 power off" zusätzlich in die Datei "/etc/rc.local" eingetragen werden. Die Datei "/etc/rc.local" sollte dann ungefähr so aussehen:
#!/bin/sh -e
#
# rc.local
#
# This script is executed at the end of each multiuser runlevel.
# Make sure that the script will "exit 0" on success or any other
# value on error.
#
# In order to enable or disable this script just change the execution
# bits.
#
# By default this script does nothing.
# Print the IP address
_IP=$(hostname -I) || true
if [ "$_IP" ]; then
printf "My IP address is %s\n" "$_IP"
fi
iwconfig wlan0 power off
exit 0Anpassungen - NTP
Damit Eure Raspberry immer die aktuelle Uhrzeit hat, konfiguriert Ihr noch NTP. Hierfür müsst Ihr NTP zuerst installieren. Hierfür verwendet Ihr folgenden Befehl:
sudo apt install ntp
Direkt nach der Installation könnt Ihr mit folgendem Befehl prüfen ob NTP schon läuft:
sudo systemctl status ntp

Das Ergebnis sollte dann ungefähr so aussehen.
Da alle meine Geräte sich die Zeit von meiner Fritz!Box holen, trage ich diese in die NTP Konfiguration ein. Dafür muss der Inhalt der Datei "/etc/ntp.conf" geändert werden.
sudo nano /etc/ntp.conf

Hierfür folgenden Bereich anpassen:
Mit der Tastenkombination CTRL & X könnt Ihr den Nano Editor wieder beenden. Danach noch die Änderung mit "Ja" speichern.
Firmwareupdate
Die Firmware ist für die Unterstützung diverser Hardware verantwortlich. Sollte es mal vorkommen, dass eine neue Hardwarekomponente nicht funktioniert, kann es durchaus an einer veralteten Firmware liegen. Daher empfehle ich Euch die Firmware bei größeren Änderungen auch gleich mit zu aktualisieren. Über folgenden Befehl könnt Ihr Euch die aktuell installierte Version anzeigen:
uname -a
Für das eigentliche Update benutze ich das Updateskript von Hexxeh. Um dies zu nutzen, müsst Ihr folgende Befehle ausführen:
sudo apt-get update
sudo apt-get install git
sudo wget https://raw.github.com/Hexxeh/rpi-update/master/rpi-update -O /usr/bin/rpi-update && sudo chmod +x /usr/bin/rpi-update
sudo rpi-update
sudo reboot
Nach dem Neustart könnt Ihr dann noch mal die Firmwareversion prüfen.
uname -a
Software - Update
Als letzten Schritt bringt Ihr das Raspbian auf den aktuellsten Stand. Hierfür könnt Ihr folgende Befehle benutzen:
sudo apt-get update
sudo apt-get -y upgrade
sudo reboot
Nach dem Neustart sind dann alle Vorbereitungen abgeschlossen. Jetzt könnt Ihr mit der eigentlichen Software Installation beginnen.
Die Anleitung für eine FHEM Installation findet Ihr hier.


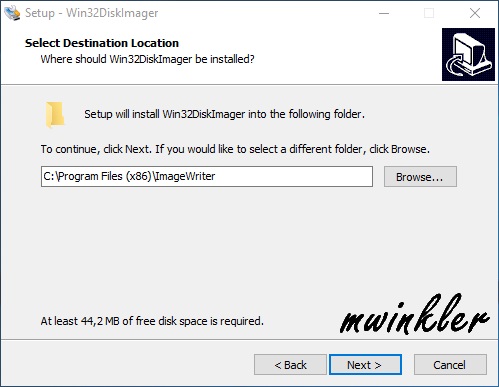


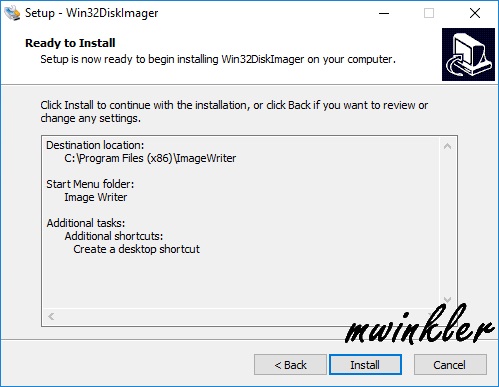
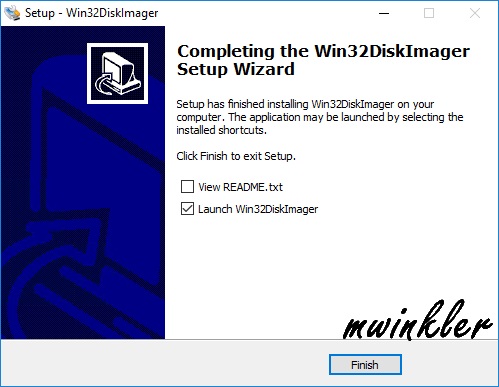

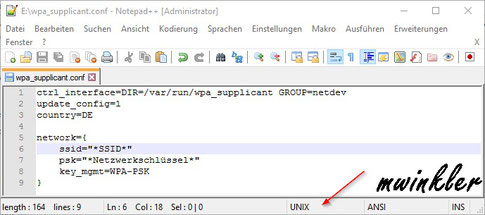

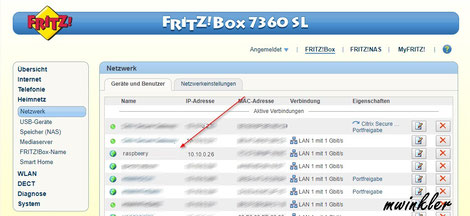


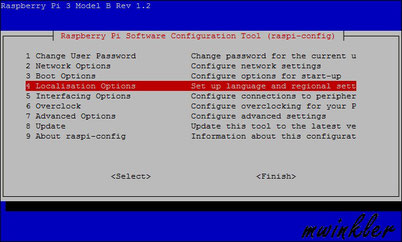
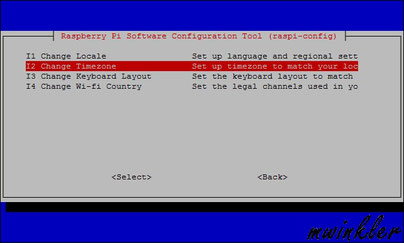

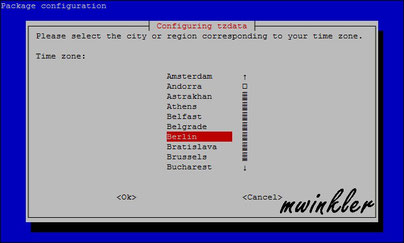

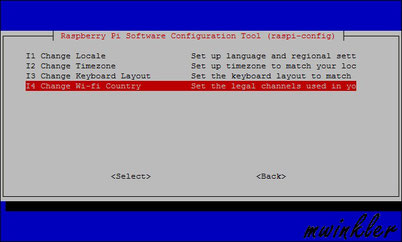



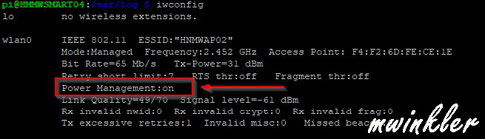


Kommentar schreiben