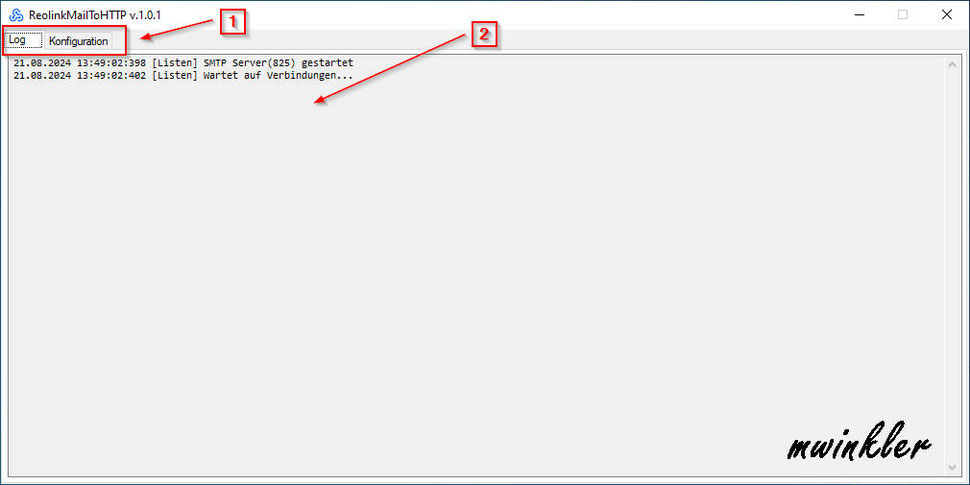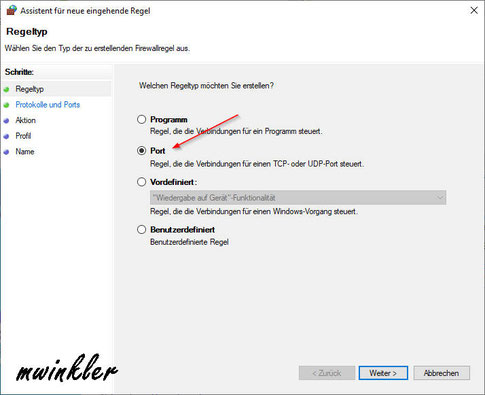Die mit ** gekennzeichnete Links auf dieser Seite sind Affiliatelinks. Als Amazon-Partner verdiene ich an qualifizierten Verkäufen.
Beschreibung
Ich habe ein Überwachungssystem mit mehreren Reolink Kameras**, einschließlich der Reolink Doorbell**, eingerichtet. Da diese Kameras von Haus aus keine direkte Unterstützung für Webhooks bieten, habe ich eine eigene Anwendung entwickelt, um diese Funktionalität zu integrieren.
Die Anwendung empfängt E-Mails von den Kameras, die bei Ereignissen wie Personenerkennung, Bewegungserkennung oder dem Betätigen der Türklingel gesendet werden. Nach dem Empfang wertet die Anwendung den Inhalt der E-Mail aus und kann basierend auf dem erkannten Ereignis einen entsprechenden URL-Aufruf an meinen Hausautomationsserver (FHEM) senden, um automatisierte Aktionen auszulösen.
Zusätzlich bietet die Anwendung die Möglichkeit, die empfangenen E-Mails direkt weiterzuleiten, um Benachrichtigungen oder weitere Auswertungen zu ermöglichen.
Für die Nutzung dieser Anwendung ist ein Windows-Betriebssystem erforderlich, auf dem mindestens das Microsoft .NET Framework 4.8.1 installiert ist.
Mit dieser Lösung habe ich eine nahtlose Integration meiner Reolink Kameras** in mein Hausautomationssystem realisiert und kann Ereignisse von den Kameras effizient für Automatisierungszwecke nutzen.
Beschreibung - Anwendung
Die Anwendung bietet eine einfache und übersichtliche Benutzeroberfläche, die in zwei Registerkarten[1] unterteilt ist:
-
Log-Registerkarte:
Diese Registerkarte dient zur Ausgabe und Anzeige des Logs. Hier können Benutzer in Echtzeit verfolgen, welche Aktionen die Anwendung durchführt, welche Ereignisse von den Kameras erkannt wurden, und welche URL-Aufrufe an den Hausautomationsserver gesendet wurden. Dies ermöglicht eine schnelle Überprüfung und Fehlerdiagnose. -
Konfigurations-Registerkarte:
In dieser Registerkarte werden alle wesentlichen Einstellungen der Anwendung vorgenommen. Benutzer können hier die SMTP-Einstellungen für die E-Mail-Weiterleitung einrichten, die Ziel-URLs für die bei bestimmten Ereignissen auszuführenden Web-Aufrufe festlegen sowie den Netzwerk-Port konfigurieren, auf dem die Anwendung eingehende Verbindungen abhört. Zusätzlich können in dieser Registerkarte weitere Optionen wie die Aktivierung des DEBUG-Logs und die Definition erlaubter IP-Adressen für den Zugriff auf die Anwendung eingestellt werden. Diese Konfigurationsmöglichkeiten erlauben eine individuelle Anpassung und sorgen für einen reibungslosen Betrieb der Anwendung.
Registerkarte "Konfiguration"
Diese Registerkarte ermöglicht die detaillierte Anpassung der Anwendungs-Einstellungen über vier Hauptbereiche:
Bereich 1: SMTP Einstellungen
- Port: Hier kannst du den Netzwerk-Port festlegen, über den die Anwendung Nachrichten empfangen soll. Der Port ist entscheidend für die Kommunikation der Anwendung mit dem SMTP-Server.
Bereich 2: HTTP(S) URLs
-
Send URLs: In diesem Abschnitt können mehrere URLs eingegeben werden, die aufgerufen werden, wenn die Anwendung eine Nachricht empfängt, die bestimmte Parameter enthält. Die
folgenden Platzhalter können verwendet werden:
-
@@Kamera_Name@@ -
@@Kamera_Event@@ -
@@Kamera_Channel@@ -
@@Kamera_DeviceName@@
-
Bereich 3: SMTP Weiterleitung
- Aktivieren: Hier kannst du die SMTP-Weiterleitung aktivieren.
- SMTP-Server: Gib hier den Servernamen des SMTP-Servers an, an den die Weiterleitung gesendet werden soll.
- SMTP-Port: Definiere den Port des SMTP-Servers, der für die Weiterleitung verwendet werden soll.
- SMTP-Benutzer: Trage den Benutzernamen ein, der für die Anmeldung am SMTP-Server benötigt wird.
- SMTP-Kennwort: Gib das Kennwort für die Anmeldung am SMTP-Server ein.
- SSL: Aktiviere diese Option, um SSL für den SMTP-Server zu verwenden, was die Verbindung sichert.
Bereich 4: Erweiterungen
-
Erlaube IP-Adressen: Hier kannst du spezifische IP-Adressen eintragen, von denen Anfragen akzeptiert werden. Wenn dieses Feld leer bleibt, sind alle IP-Adressen erlaubt. Du
kannst auch IP-Bereiche angeben, z.B.
10.10.3.*oder spezifische Adressen wie10.10.3.7. Mehrere Adressen können durch ein Komma getrennt aufgelistet werden. - DEBUG Log: Aktiviere diese Option, um das Debug-Log zu aktivieren, das detaillierte Informationen über die Ausführung der Anwendung liefert und bei der Fehlersuche hilfreich sein kann.
Button „Speichern“: Nachdem du alle gewünschten Einstellungen vorgenommen hast, speichere die komplette Konfiguration mit diesem Button.
Anpassungen - Firewall

- Über die Systemsteuerung "Windows-Firewall" öffnen
- In dem geöffneten Fenster dann die "Erweitere Einstellungen" öffnen
- Alternativ könnt Ihr auch über die Windowssuche die "Windows-Firewall mit erweiterter Sicherheit" suchen

- Hier müsst Ihr zuerst auf die "Eingehende Regeln"[1] klicken.
- Danach könnt Ihr auf der rechten Seite auf "Neue Regel..."[2] klicken, um eine neue Firewallregel anzulegen
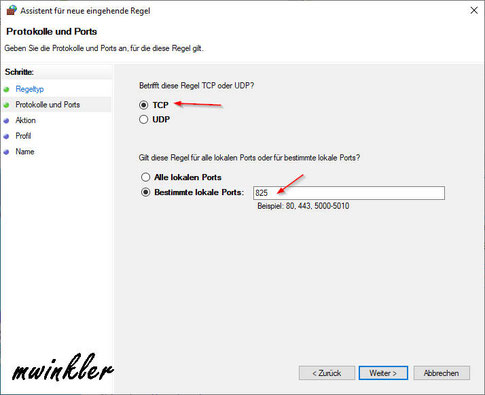
- Da meine Anwendung den Port 825 über TCP verwendet, wählen wir entsprechend "TCP" aus. Wenn ihr hier einen anderen Port gewählt habt, müsst ihr natürlich die Portnummer entsprechend anpassen.
- Jetzt noch den Port auf "825" festlegen

- In der Regel sollte hier der Haken in "Privat" ausreichend sein.
- Ich habe bei mir alle drei Profile angehakt.
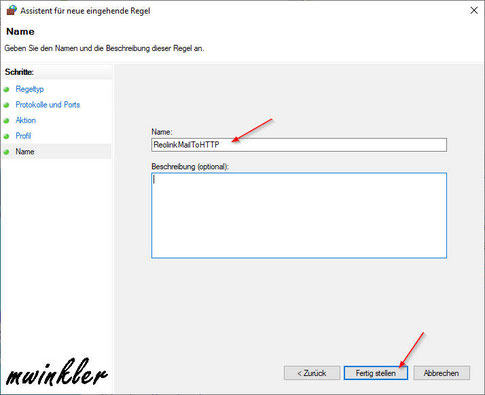
- Zum Abschluss noch einen sprechenden Profilnamen vergeben z.B. "ReolinkMailToHTTP"
- Danach mit dem Button "Fertig stellen" die Konfiguration speichern bzw. beenden.
Konfiguration - Reolink Kamera
Um die E-Mail-Benachrichtigungen ("Email Alerts") für deine Reolink Kamera** korrekt einzurichten, folge bitte diesen Schritten. Diese Anleitung basiert auf Screenshots der "Email Alerts" Konfiguration und bezieht sich auf das Modell "Reolink Video Doorbell PoE"**. Bei anderen Modellen können die Darstellungen und Optionen leicht abweichen.
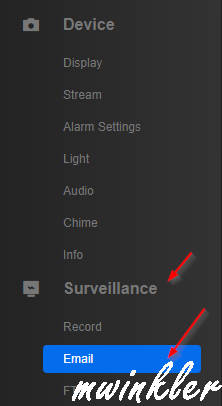
- Navigieren zu den E-Mail-Einstellungen: Um die E-Mail-Benachrichtigungen zu konfigurieren, gehen Sie im Bereich "Surveillance" zu der Option "Email". Hier können Sie die notwendigen Einstellungen vornehmen.
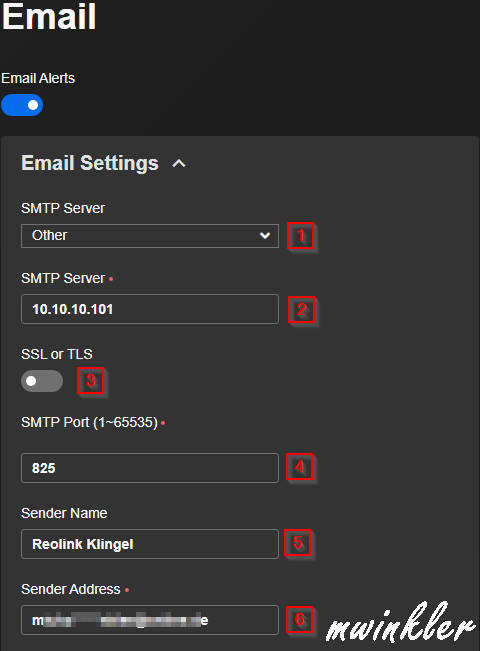
Konfigurationsoptionen auf dem Screenshot: In der Konfigurationsoberfläche findest du folgende Optionen:
-
SMTP Server: Wähle hier im Dropdown-Menü "Other" aus, um benutzerdefinierte SMTP-Einstellungen vorzunehmen.
-
SMTP Server: Gib hier die IP-Adresse des Rechners ein, auf dem deine Anwendung läuft.
-
SSL or TLS: Schalte diesen Schieberegler aus, da die Anwendung aktuell kein SSL oder TLS unterstützt.
-
SMTP-Port: Stelle den Port so ein, wie er in der Anwendung unter "Konfiguration - SMTP Port" angegeben ist.
-
Sender Name: Hier kannst du einen beliebigen Namen eingeben. In diesem Beispiel wurde "Reolink Klingel" verwendet.
-
Sender Address: Trage hier die E-Mail-Adresse ein, von der die E-Mails gesendet werden sollen.

- Password: Das Kennwort muss gesetzt werden. Da die Anwendung dieses Kennwort nicht verwendet, kannst du hier einen beliebigen Wert eintragen.
- Recipient Address 1, 2, 3: Trage in diese Felder die E-Mail-Adressen ein, an die die Benachrichtigungen gesendet werden sollen. Diese Adressen werden später von deiner Anwendung zur Weiterleitung der E-Mails genutzt.
- Email Content: Dieses Dropdown-Menü legt fest, was in der E-Mail enthalten ist. Für die Grundfunktion reicht die Auswahl "Text". Beachte, dass bei der Auswahl "Picture" deine Anwendung die Nachricht nicht auswerten kann und keine HTTP-URLs sendet. Die Option "Text with Video" verzögert das Senden der HTTP-URLs, da die Verzögerung von der Aufzeichnungsdauer des Videos abhängt.
-
Interval: Hier kannst du den Abstand zwischen den E-Mail-Benachrichtigungen festlegen.
Speichern und Testen der Konfiguration:
Sobald du die Konfiguration abgeschlossen hast, speichere die Einstellungen mit dem Button "Save". Du kannst die Einstellungen auch über den Button "Email Test" testen, um sicherzustellen, dass die Konfiguration korrekt funktioniert.

Ein erfolgreicher Test der E-Mail-Konfiguration sieht dann so aus wie auf dem Screenshot dargestellt. Du solltest eine Bestätigungsmeldung erhalten, die anzeigt, dass die Test-E-Mail erfolgreich gesendet wurde. Dies bestätigt, dass die Konfiguration korrekt vorgenommen wurde und die E-Mail-Benachrichtigungen wie gewünscht funktionieren.
Download
Änderungsprotokoll
| Version | Beschreibung | Datum |
| 1.0.1 |
|
21.08.2024 |
Tags: Webhook Reolink Doorbell