Die mit ** gekennzeichnete Links auf dieser Seite sind Affiliatelinks. Als Amazon-Partner verdiene ich an qualifizierten Verkäufen.
Für die Fehlersuche bzw. erweitere Konfiguration ist es sehr hilfreich, wenn man die Loginformationen des ESPEasy Devices einsehen kann. Grundsätzlich kann das Log auch über die Webseite des ESPEasy eingesehen werden.
Log via Web

Zum Anzeigen des Logs muss die Registerkarte "Tools" ausgewählt werden.
Im Bereich "System" dann den Button "Log" auswählen
Die Anzeige des integrierten Logs ist leider auf ein paar wenige Zeilen begrenzt. Wenn hier das Loglevel auf "4" steht ist es nahezu unmöglich alles relevante zu lesen. Aus diesem Grund gibt es auch die Möglichkeit das Log an einen Syslog-Server zu senden.
Log via Syslog Server
Folgende Konfiguration muss aktiviert werden um das Log an einen Syslog-Server zu senden:

Zum Konfigurieren des Syslog-Server muss die Registerkarte "Tools" ausgewählt werden.
Im Bereich "System" dann den Button "Advanced" auswählen
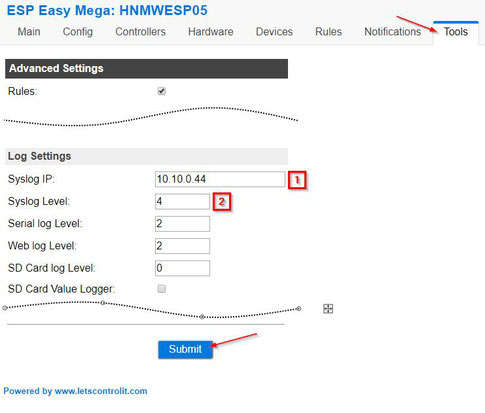
Hier kann jetzt unter "Log Settings" alles relevante konfiguriert werden.
- Syslog IP = IP-Adresse des Syslog Server
- Syslog Level = 1-4
- Zum Speichern "Submit" drücken
Syslog Server
Generell gibt es Freeware, welche auch unter Windows läuft, mit der man sich das Log auf einen Syslog Server schicken lassen kann. Hier habe ich auch einige getestet. Für mich waren diese aber alle viel zu mächtig, für dass was ich eigentlich damit machen wollte. Daher habe ich mir kurz einen eigenen Syslogserver programmiert. Wer möchte kann diesen hier "Downloadlink" herunterladen.
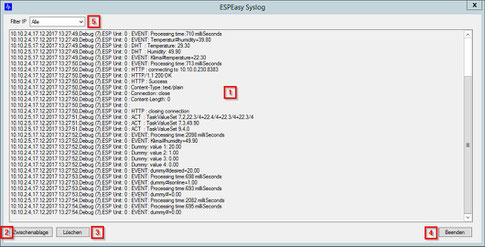
Die Anwendung ist sehr schlicht gehalten und zeigt wirklich nur das wichtigste an.
- Hier sind die eigentlichen Logeinträge zu finden
- Hier kann man sich die Logeinträge in die Zwischenablage kopieren und für spätere Auswertungen z.B. in einen Editor kopieren
- Hier können die Logeinträge gelöscht werden.
- Hier kann das Programm wieder geschlossen werden.
- Hier kann ein Filter auf eine bestimmte IP gesetzt werden. Hier werden nur IP´s angezeigt, welche während der Laufzeit der Anwendung Daten an diese geschickt haben. Es kann also durchaus etwas dauern, bis die gewünschte IP angezeigt wird.
Windows Firewall
WICHTIG: Damit die Anwendung auch Daten empfangen kann müsst Ihr ggf. eure Firewall konfigurieren. Hierfür den Port "514/UDP" eingehend öffnen!
Hier habe ich Euch eine Anleitung, welche auf Windows 10 basiert.

- Über die Systemsteuerung "Windows-Firewall" öffnen
- In dem geöffneten Fenster dann die "Erweitere Einstellungen" öffnen
- Alternativ könnt Ihr auch über die Windowssuche die "Windows-Firewall mit erweiterter Sicherheit" suchen

- Hier müsst Ihr zuerst auf die "Eingehende Regeln"(1) klicken.
- Danach könnt Ihr auf der rechten Seite auf "Neue Regel..." klicken, um eine neue Firewallregel anzulegen

- Da Syslog auf UDP sendet, wählen wir dementsprechend "UDP" aus
- Jetzt noch den Port auf "514" festlegen

- In der Regel sollte hier der Haken in "Privat" ausreichend sein.
- Ich habe bei mir alle drei Profile angehakt.
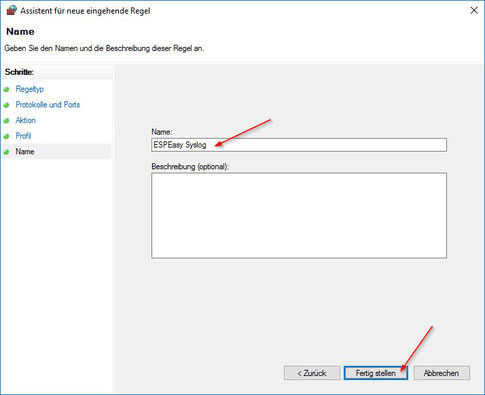
- Zum Abschluss noch einen sprechenden Profilnamen vergeben z.B. "ESPEasy Syslog"
- Danach mit dem Button "Fertig stellen" die Konfiguration speichern bzw. beenden.


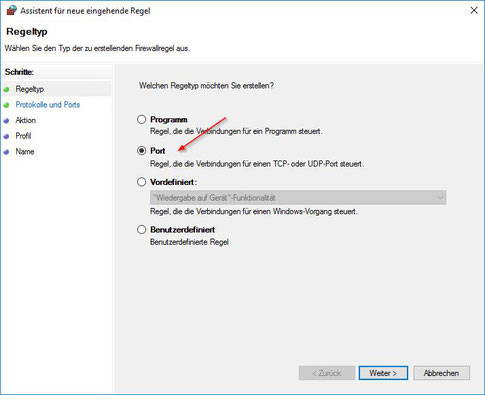

Kommentar schreiben